
A Facebook picture search can be as simple as accessing the site's search bar. The site's search bar recognizes natural language, making it easy to find photos on Facebook, depending on your relationship with users and their privacy settings. There are also a few methods to look for pictures without being logged in to Facebook. Keep in mind not all methods will work if the user in question has privacy settings installed on their Facebook account.
Looking for Pictures You Are Tagged In
Even though this feels like it should be easy, this is actually one of the trickier ones to find. This is because the settings on the album and photos are controlled by the person doing the posting.
- Log into your Facebook account.
- Type "Photos I am tagged in," "Photos of me," or "Tagged photos of me" in the search bar.
- You can also try "Photos of me in friends albums," or "albums I am tagged."
Finding Photos From a Certain Date
To find photos from a certain date or time period, go to your timeline on your profile page using a browser version of Facebook (not a mobile version).
- If you are not at your timeline, click or tap on your name in the upper left corner of the screen, just under the top blue header bar.
- If you start to scroll, a secondary menu will pop up under the header bar.
- If you click on the Year or the Month, a drop down will appear for each and you can choose the year, month or year and month to search for photos in.
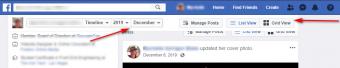
Searching for a Specific Photo
For this type of search, it is best to fall back on either the subject, event and/or person in the photograph.
- Start by typing "Photos of." To find a photo of a friend or family member, this is the easiest method, even if they have a common surname like Smith, because the search tool will default to your list of friends. This method will also reveal any photos the user may have hidden from their timeline.
- As Business Insider points out, hiding a photo from a timeline does not mean other users cannot see it.
- The only method that keeps an image truly hidden is to remove tags connecting an image with a user or to adjust the privacy setting.
- If you want to view photos of your aunt Sally, type in "Photos of Sally [Surname]." If you are friends with Sally, this will return all the photos she shared with her friends. If you are not friends, the search will still return images she has shared with the public and, depending on her privacy settings, images tagged by or shared with a family member or mutual friend.
- If you, or the person posting the original image liked the image, you can filter the search using that as a variable. If it was your aunt Sally, type "Photos Liked by Sally [Surname]," or the name of the event, "Photos of Sally Surname's Family Reunion." If you liked the photo, type "Photos liked by me."
- When you know the location and/or year the photo was taken, try "Photos recently taken in [Place]" or "Photos taken in [Place] in [Year]."
- If the photo is of you and another person, type "Photos of me and [Person]." Add the year to the phrase or "recently" to narrow down your results to the newest pictures.
Searching for Photos of Friends and Family
This may be the easiest Facebook picture search to conduct.
- Since you probably know the person's username, use "Photos by [Username]" to conduct a quick search. This will return photos posted by a person and, in the second grouping of results, photos they are tagged in.
- Type "Photos uploaded by my friends" to get a list of images your friends have uploaded. Click on an image in the search results to see which friend posted it.
- Narrow down your results by changing "my friends" to a particular person's Facebook name.
- Search "Photos liked by my friends" to return a list of images your friends have liked. However, it may not reveal which friend liked the image if a lot of people liked it, but it will show who originally posted the photo.
Checking on Your Children
Use similar techniques to check up on photos shared or commented on by your friends.
- The quickest way to do this is simply search using the phrase "Photos by [Username]," but a more revealing search may be "Photos commented on by [Username]." This will return the list of all images a person commented on and it will show the comment.
- Since you are most likely friends on Facebook with your child, you can also search for "Photos commented on by my friends." This will broaden the search and may reveal comments your child's friends have made, if that is information you want to monitor.
Looking for Images Without a Facebook Account
You can attempt to find images on Facebook without logging in to the site, but it is not easy.
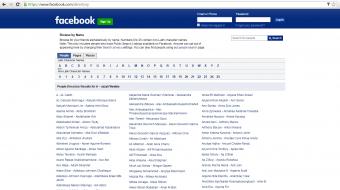
- Go to Facebook.com/directory (without logging in to the site).
- Use the tabs to narrow what you see by people, places or pages, then click the character names (letters and numbers) to target your results.
- You will only get results for people who have public search listings on Facebook.
- You will get a massive quantity of results, so trying to find a particular target this way can be very time-consuming and tedious.
It's free to open a Facebook account, so you can always set up a profile and log in to avoid having to use this method.
Off-Platform Facebook Picture Searches
Although the social media platform strives to keep images viewable only from within their site, there are a few possible ways to see Facebook photos without going to the site. In a practical sense, no one can view all Facebook images from outside the platform, but some photos can be seen through a general internet search or a reverse image search.
Checking for Stolen Images
If you think someone has posted images you own on Facebook without your permission, start by using a reverse image search. These search engines basically determine when and where the image has appeared online. Some popular ones include: Google Image Search, Tineye, or RevImg.
- Either copy the image location (by right-clicking on the photo) or download the image to your machine. Input image location or upload photo to the search engine.
- Submit to view search engine results. If the image has been used elsewhere, it will be noted by the search engine.
If you are concerned that your images are being stolen or reused, alter them before placing them online. You can do this by uploading very small image files or placing a watermark on your images. This does take some time, so you may only want to do it with images you definitely want protected.
Viewing Facebook Photos Without an Account
- Do a Google string search by visiting Google and typing in "Site: Facebook.com [Person's name]." This will return a list of profile images on Facebook for the inputted name.
- Use Google's Social Search engine and set the search default to Facebook.
A key limitation of these methods is the ability to fine-tune your results, especially if someone has a common surname.
Facebook Reverse Image Search
If you have a photo of someone on Facebook but you need to find their name, you can do a reverse image search. There are two methods for doing this.
Using an Image Search Engine
Use an image search engine such as Google Image Search, Tineye, or RevImg.
- Open the search engine of your choice. You will see the option to either "Paste Image URL" or "Upload an Image."
- If you have the exact URL of the image, which you can get by right clicking on it and choosing "image URL", you can copy and paste that URL into the search browser.
- You can also save the photo to your hard drive and then upload it to the image search engine.
- If the person has the photo on Facebook and has privacy settings installed, you may not be able to find the image owner's name this way.
Search Using Image ID Number
You can also search for the image inside of Facebook using the image ID number.
- Right click on the image in Facebook and choose "Copy Image Address." If the URL has the letters "fb" for Facebook toward the beginning of the link, you can proceed with this method.
- There will be three sets of number in the URL and you want the second one. For example:
- If the image URL is https://www.facebook.com/photo.php?fbid=10157237053650290&set=a.10150386696855220&type=3&theater, you want to use the second set of numbers after the "=a." This is the user's Facebook ID.
- In this example, that would be 10150386696855220.
- Paste that number into your browser with this address in front: https://www.facebook.com/photo.php?fbid=[number here]. In this example it would be https://www.facebook.com/photo.php?fbid=10150386696855220.
- Note that if the person has privacy settings on, or if they were not the original poster of the image, this method may not work.
Dealing With Privacy Settings
Privacy settings on the user's Facebook account determine what images appear in search results. Photos with a public setting will always appear in the results. Photos with a privacy setting of "Friends" will appear if you are friends with the person. Images with a privacy setting of "Friend of a Friend" appear if the person posting the original photo is a friend of one of your friends. However, if a person is tagged in a photo - and the photo has a public setting - it will appear in the results, regardless of their connection to you. You may not be able to find the pictures or users you want if they have advanced privacy settings turned on in their Facebook account.
Finding Pictures on Facebook
Every day, Facebook users upload 300 million photos to the social media site. Despite this volume, searching with a few well thought-out phrases will yield valid results. All you need to do is either sign into your account and use the search bar at the top or use image search engines like the popular Google Images.







