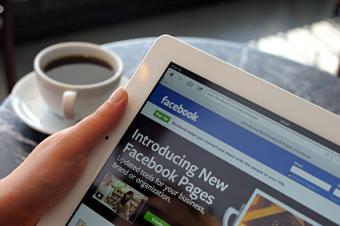
Setting up a Facebook business page is surprisingly simple. Follow these ten easy steps to increase the online presence of your business.
Creating a Business Page in Ten Easy Steps
1. Log In
Log in to Facebook with your personal account to begin the process of creating a business page. The fact that you are logged in to your personal account when you set up your business page does not mean that people who follow your business page will see your personal information or vice versa.
If you do not have a personal account, go to Facebook.com and set up an account. If you prefer not to have a personal account at all, specify that you are opening an account only for business purposes. Be aware, however, that you will not be able to convert a business account to a personal one at a later date and it would be a violation of Facebook's terms and conditions for you to have more than one account.
2. Create Page Screen
Once you are logged in, you will be able to create a business page. There are two ways you can get to the screen that must be used to start the process.
- You can go directly to the Create a Page URL, which is Facebook.com/pages/create.php.
- You can go to any business page on Facebook and click on the "Create a Page" link near the top right of the screen, which will take you directly to the URL specified above
3. Categorize Your Page
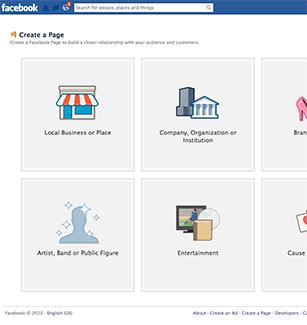
Once you are on the "Create a Page" screen, specify the type of business for which you are setting up a page. The choices are:
- Local Business or Place
- Company, Organization or Institution
- Brand or Product
- Artist, Band or Public Figure
- Entertainment
- Cause or Community
Once you select the business type, choose the most relevant category from the drop down list provided.
4. Enter Business-Specific Information
After choosing the appropriate type and category, enter the name that you want to use for your business page. In most cases, the best name to use is the organization's trade name. Carefully consider what you want the name to be for the page, as getting it changed once your page is established requires that you contact Facebook to request approval.
If you have chosen the "Local Business or Place" category, you will also need to enter the company's physical address and phone number.
5. Accept the Terms
You will need to agree to Facebook's terms and conditions before going further in the process. There is a link to the current terms and conditions document on the "Create a Page" screen, so be sure to read them before clicking your agreement. Note that any violations of Facebook's terms and conditions can lead to your page being permanently removed from the site.
6. Get Started
Once you have signified your agreement with the terms and conditions, click the "Get Started" button to move forward to the next phase of business page setup.
7. Add a Cover Photo
When you move past the "Get Started" button, you can upload your cover photo, which is the photo that stretches across the top of your page. The image should be one that is representative of your organization while also being attractive and appealing to potential fans. It cannot be a text-based sales oriented image and it can't include information specific to any type of promotional offers, including discounts and downloads. It also cannot directly request "clicking like" or "becoming a fan". The recommended size for cover photos is 851 (w) X 315 (h).
8. Add a Profile Photo
You'll also be able to upload your profile picture, which is the image that shows beside any posts made as coming from the page itself. It's generally best to use your company logo for your profile image, though you may have to create a resized version of the graphic depending on its size and orientation. Profile pictures are square and must be at least 180 X 180.
Upload your profile picture, which should be your company logo or photo of you if you are a sole proprietor.
9. Company Information
Once your photos have been uploaded, add company information specific to your organization.
- Go to the "Edit Page" tab from the administrative panel located at the top of your screen to enter information.
- Set the permissions.
- Select how you want to be notified of activity related to the page.
- Give administrative access to others that you want to allow to serve as page contributors or managers.
Note that whether or not the administrative panel appears is based on a "Show" and "Hide" toggle button near the top right of the business page. If you cannot see the administrative panel, you will see a "Show" button. When you click that button, it will change to a "Hide" button, and the panel that you need to access to make changes to the page will be available to you. Only those users who have been granted administrative access to the page you created will be able to see the toggle button and the administrative panel itself.
10. Begin Building Audience
Once you have entered all of the company information that you'd like, your page is set up and ready to go. Make a post introducing the page, then go to the "Build Audience" tab in the Administrative panel to start spreading the word if that is something that you'd like to do. You can opt to share the page through your own personal Facebook profile if you have one, to choose personal Facebook contacts to suggest the page to, or to send an email to contacts in your computerized address book.
Start Engaging in Facebook Business Marketing
Now that you have your page set up, you'll want to start incorporating the use of the page into your marketing plan. Spend some time learning how to create an effective social media content plan and establish a posting and fan-building schedule that makes sense for your business.







