
With one billion people using it every day, WhatsApp Messenger is an extremely popular mobile messaging app. It offers numerous features and benefits over more traditional text messaging, but you will want to take some time to familiarize yourself with how to use it best.
Download the WhatsApp Mobile App
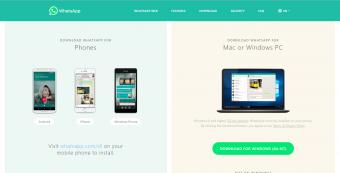
The first step is to download the mobile app itself onto your smartphone. WhatsApp Messenger is available through the Google Play Store for Android devices, the iTunes App Store for iPhone, and the Microsoft Store for Windows Phone devices.
While there was once a $0.99 annual fee for using the mobile messaging application, WhatsApp Messenger is now completely free. You can use it to send and receive messages, call friends, share media files and more, all over a cellular data connection (4G/3G/2G/EDGE) or via a Wi-Fi connection, anywhere in the world.
Verify Your Phone Number
Unlike most other social networks and online messengers, WhatsApp does not require you to create a new account. Instead, your WhatsApp profile is based on your cellphone number. For this to work, you must first verify your phone number.
After downloading and installing the app on your smartphone, you will be prompted to confirm your phone number (including your country code) when you open WhatsApp for the first time. Your phone will need to be connected to the Internet and be able to receive SMS text messages for this process.
Shortly after entering your phone number, you should receive an SMS message with a six-digit verification code. If the app does not automatically detect the receipt of this text message, you can enter the six-digit activation code manually.
Chatting With WhatsApp Messenger
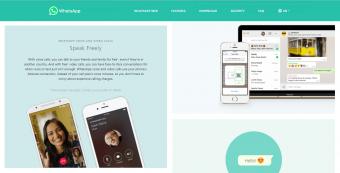
Because WhatsApp is connected to your cellphone number, you do not need to add 'friends' in order to start chatting with people. The app should automatically go through the list of contacts stored on your smartphone. If any of your contacts have WhatsApp installed, they will show up in the list of contacts within the app itself.
Starting a Conversation
At the most basic level, you can start a conversation by tapping on the green 'message' icon on the lower-right corner. Choose the contact you wish to message and the conversation view will open. Type out your message as you would with any other messaging app or with SMS text messaging.
Each message you send with then be accompanied by three levels of confirmation:
- A single gray check means that the message has been successfully sent to WhatsApp's servers.
- A second gray check indicates that the message has been successfully received by the desired contact.
- Two blue check tell you that the recipient has seen your message.
Sharing Pictures and Media
WhatsApp allows you to share multiple types of files and content beyond just plain text messages.
- Pictures: To take a new picture or video, tap the camera icon in the message prompt while within a conversation. Tap the rotate icon to switch between front and rear cameras, tap the shutter button to take a photo, and hold the shutter button to shoot a video.
- Voice notes: To record and send a voice note, tap and hold the green microphone icon next to the message prompt while within a conversation. The app will continue to record as long as you hold this button. Swipe left to cancel if desired.
- Send attachments: To send other files and media, tap the paper clip icon in the message prompt. This will bring up a series of options, including document, camera, gallery, audio, location and contact. Choose the appropriate file type, select the file, and send accordingly.
Inserting Emojis and GIFs
To add even more personality to your conversations, consider using emojis and GIFs to express yourself. You'll see a smiley face icon to the left of the message prompt inside a conversation. Tapping that opens up the emoji keyboard, organized by different categories. You can search for a specific emoji by tapping the magnifying glass on the left side of the screen near the bottom.
You'll also see a 'GIF' icon near the bottom of the screen. Tap it to open a selection of available GIFs, typically sourced from Tenor. As with the emojis, you can tap the magnifying glass icon screen to search for a GIF.
To return to the regular keyboard, tap the keyboard icon on the left side of the message prompt.
Voice and Video Calls
Just as you can engage in video chats through platforms like Google Hangouts and Apple's FaceTime, you can also utilize voice calls and video calls in WhatsApp. While in the conversation view with any individual, tap on the camera icon near the top to start a video call or the phone icon to start a voice call.
Using Group Conversations
When you are invited into a group conversation, it will show up in your list of conversations the same way that a regular one-on-one conversation is displayed. All messages sent within the group will be received by all members of that group.
Starting a group conversation works the same way as starting an individual conversation. Tap the green message icon from the main conversation list, tap 'new group' near the top, and choose who you would like to include. You can enter a subject (which functions as the group name), change the group image, and more.
To exit a group, tap the group name near the top of the conversation, scroll to the bottom of the resulting page, and choose 'exit group' from the list of options.
Profile Settings and More
To access your list of available settings, tap on the three vertical dots from the main WhatsApp home screen. Choose 'Settings' from the resulting list. From here, you can tap your name near the top to change your name, profile picture or status. Additional options allow you to enable two-step verification, change your number, adjust privacy settings, change chat preferences, select new wallpaper and more.
WhatsApp Web
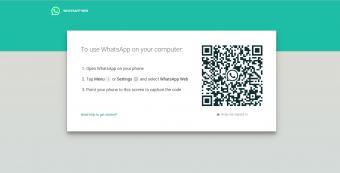
To use WhatsApp in almost any web browser, you can utilize a feature called WhatsApp Web.
- Open web.whatsapp.com from the web browser on your Internet-connected computer.
- Open the WhatsApp app on your Internet-connected mobile device (smartphone).
- Tap the three vertical dots on your phone near the top-right corner.
- Choose WhatsApp Web.
- Use your phone's camera to scan the QR code displayed on your computer's web browser window.
Keep in mind that your smartphone must remain connected to the Internet for this feature to work. You should also be aware that you can only use WhatsApp Web in one browser on one device at a time.
Backing Up to Google Drive
Just as there are methods for backing up text messages on your phone, WhatsApp has also been set up such that you can back up all your conversations and media. This is accomplished through Google Drive.
To configure this feature, open the menu in WhatsApp, navigate to settings, choose chats, and then select chat backup. Choose 'Back up to Google Drive' and select the Google account you'd wish to use. From there, you can set the backup frequency to your preference.
A full set of instructions for configuring your backup to Google Drive is available through the WhatsApp FAQ pages.
A Convenient Way to Connect
With a wealth of useful features and the convenience of being connected to your mobile number, WhatsApp Messenger is a great way to chat with friends and family all around the world. It can be used in combination with other platforms like Snapchat and Facebook Messenger, enabling users to express themselves and stay connected in whatever way they feel most comfortable.







